人生100年時代。医療の進化が進む中長生き出来る事は素晴らしく良い事ですが、それが本当に素晴らしい老後を楽しめるのは資産があっての事です。
老後2000万円問題にしても、もし仮に40歳で毎月3万円貯金して定年65歳で25年間続けたとしてもも900万円、毎月5万円貯金していても1500万円で全く足りませんよね?
定年後に雨の中や炎天下の下で警備員のバイトをしたり身体中にガタがきているのに、まだまだ働かなくてはならない方が多くこの先不安でしかありません。
銀行に預けていても利息なんてあって無い様なものです。今からでも全然遅くありません私と一緒に資産作りをしていきましょう!
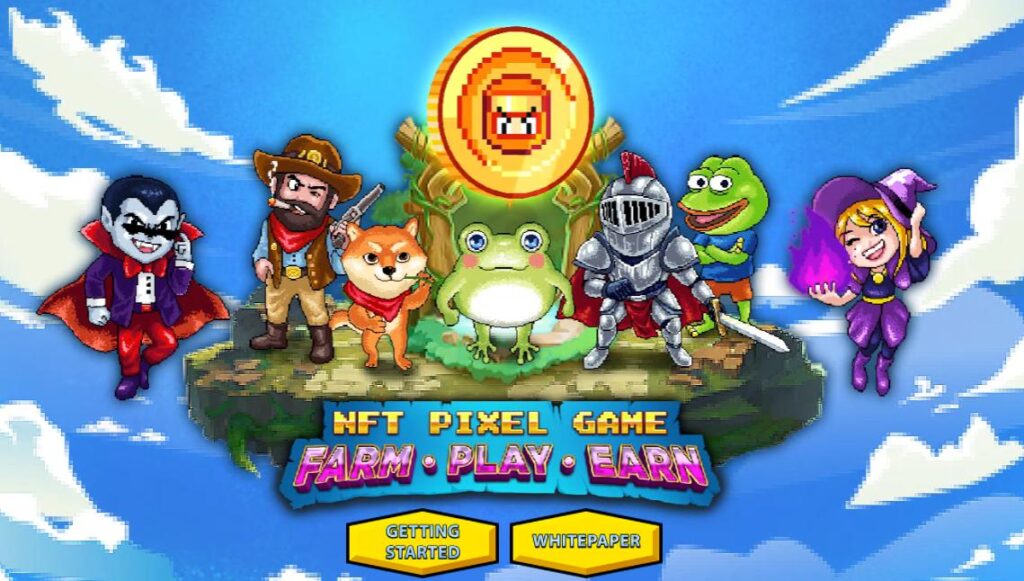
Bコインの変動で価格は左右されますが、安い時に購入して複数アカウントの作成&ガチャを行う事が理想です。
価格が安い今こそ少額の初期投資でスタート出来ます!
価格が上がったらお金に交換するのが良いですね。
ボムクリプトを始めるには初期投資が必要ですし稼げると言っても利益を保証するものでもないので、その点はご了承ください。
【少しの操作で1日の獲得コイン枚数が違ってくる】
1アカウント15体までフィールドに出せます。しかし15体一度に出しても働かない子がいるんです!サボり野郎です(笑) それにHP(スタミナ)やスキルもあるので一つずつ説明していきましょう!
ステータス
数値が大きい程より良い能力となっています。上から順番に説明します。
- Power・・・・・宝箱にダメージを与える火力ですね
- Speed・・・・・早く動けます。アドベンチャーモードでは自分が操作するので、余り動きが速いと操作しにくいです(笑)
- Stamina・・・・HP(体力)が多い程よく頑張ってくれます♪ステータスの数値×50 休憩時2分に1回復します
- Bomb Num・・・爆弾の置ける数になります
- Bomb Range・・爆風の距離です 1で1マス分の範囲となっています
キャラの種類
キャラは下位から「コモン」「レア」「スーパーレア」「エピック」「レジェンド」「スーパーレジェンド」となっています。 効率良く稼ぐ為には15体必要であり、また15体揃わないとアドベンチャーモードが出来ない様になっています。
15体同時に出すと効率が悪くなると最初に伝えましたが全員のHPが満タンの時はフル稼働しましょう! 半自動の放置ゲームですが少し手を加える事によりBコインを稼ぐ枚数が増えます。
スキルの種類とおすすめのスキルは?
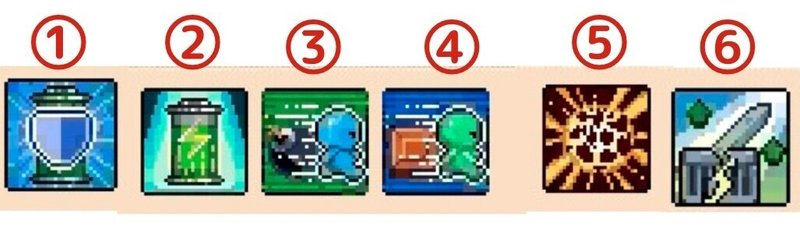
①:20%の確率でボムをおいてもスタミナが減らない
②:スタミナの回復速度が2倍になる(1分1回復する)
③:ボムを通り抜けるようになる
④:ブロック・宝箱を通り抜けれるようになる。
⑤:ブロック・宝箱を貫通してダメージが入る
⑥:檻に攻撃するときのみ+5のダメージが加算される
① 20%の確率でスタミナが減らないので、計算上スタミナが100あるキャラなら120回分の働きをしてくれるので便利なスキルです。
② 回復速度が2倍になるのでスタミナ1つまりHP50のキャラが回復2倍持ちになると、50分に1回でスタミナが満タンになるので入れ替え要因です。
③ 爆弾すり抜けは余り意味が無いかもしれません。これから対人戦のバトルやアドベンチャーモードで挟まれた時に抜け出せて良くなるかも?
④ 邪魔なブロックを関係無く宝箱に攻撃してくれる為非常に優秀なスキルです。また移動速度が高く⑤の貫通スキルがあると、かなり重宝します。
⑤貫通はブロックと宝箱を貫通してダメージを与えるので、このスキルも優秀です。
④と⑤はレア度の高いキャラでは効率良くかなり重宝しますが
レア度が低いコモンで⑤のスキル持ちは爆風のレンジが1なので無意味となります。
④があれば、ブロックをすり抜け宝箱を攻撃してくれるので、時短になります。
また、攻撃力が高いキャラが出来るだけ「無価値なブロック」を攻撃を避け宝箱を攻撃してもらわないと効率が悪くなります。
その点、④のスキルがあれば、邪魔なブロックをすり抜け、きっちり宝箱だけを攻撃するので、効率が上がります。
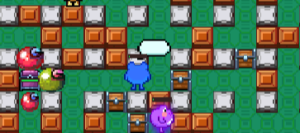
⑤はブロック・宝箱を貫通して、その先にあるブロック・宝箱にもダメージを与えます。
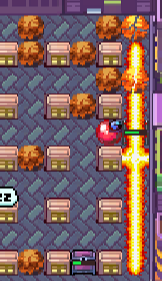
また宝箱にダメージを与えると同時に邪魔なブロックも一掃してくれるのは非常に有難いです。
⑥稀にガチャをしなくても檻の中に捕らわれているキャラが居て壊す時にダメージを加算してくれます。壊した後は勿論!新キャラゲット出来ます♪
効率良く稼ぐ為にどうすれば良いのか?
基本半自動的な放置ゲームですが少し手を加える事により多くのコインを稼げられますので取り組めそうな時に取り組めそうな事を試すと良いです。
※同時に15体フルで出さずに5~7体を働かせる
出来るだけ同時に15体働かせるのは控えた方がいいです。
全員スタミナ満タンなら仕方ないですが、もしそうでないなら5~7体ぐらいを働かせる方が効率が良いです。
多くのキャラを同時に稼働させると次の問題点が出ます。
・ずっと爆弾置けずにちょろちょろしてるやつが増える
・他のキャラがブロックのそばに爆弾をおいたのに、爆発する前にもう一つ置いてしまう という弊害が起きます。
なので、時間効率が結構悪くなってしまいます。
※ステージ初期はレア以上の貫通持ちを働かせる
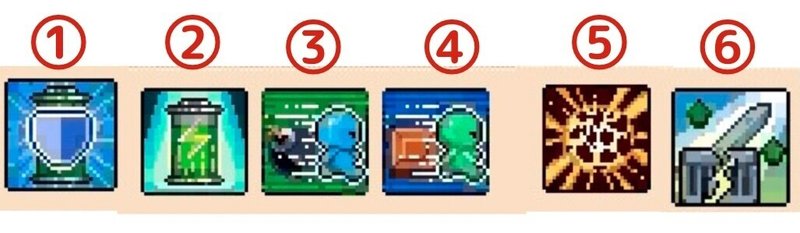
ステージ初期は「『Bomb Range(爆弾がダメージを与えられる範囲)』が高くて、『⑤ブロック・宝箱貫通スキル』」を持っているキャラのみを出して、他はスタミナ回復させておくと、効率がよいと思われます。
なぜなら、貫通もちは宝箱ついでにブロックも破壊してくれるので、その分、他のヒーローがブロックを破壊するスタミナを節約できます。
なので、ステージがはじまったら、まずは「レア度の高い貫通持ち」だけを働かせて、一通りブロックが排除できたら、他のヒーローも働かせるのがオススメです。
宝箱があまり重なっていない時は、高レア貫通持ちは使わない
例えば下記みたいに宝箱が重なったりしていない時は、貫通持ちは休ませておくといいです。

※宝箱が残り2~4個になったら
邪魔で無価値なブロックも壊し始める為高レアキャラが宝箱では無く攻撃力1でも壊せるブロックに爆弾を置くと勿体無いので高キャラは休ませます。
※宝箱が残り1個になったら
ブロックも全て破壊し終わると残り一つの宝箱に群がりますが攻撃出来るのは宝箱の場所にもよりますが2~4名の為それ以外は休ませる様にします。
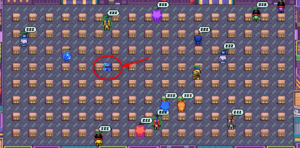

次のステージのスタートダッシュを考えると高キャラの壁すり抜けや貫通持ちは温存しておきたいので、今こそ足の遅い火力3とかが生かせられるんです!
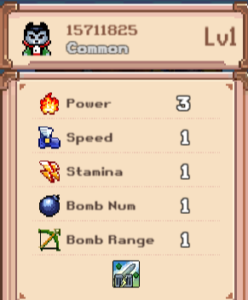
時間があったり他のHPの兼ね合いもあると思うので入れ替えたり火力1とかでもHP満タンなら使用すれば良いのです。 宝箱残り1は、そこに張り付いて攻撃するので攻撃者以外は必ず休ませる様にして下さい。
稀に宝箱を全部壊した後にブロックだけ残ってしまう場合も同様高キャラは休ませて火力1や速度1に頑張ってもらいます(笑)

※たまにリセットする事
放置しておくと、たまに何もせずにフラフラしている子達がいます。
さっさと宝箱に爆弾を置いて欲しいですが、なぜか何もせずに放浪しています。
こういう時は、一度左上の「◀︎」からホーム画面に戻って、再度開始すれば宝箱を攻撃してくれるようになります。
この現象は、同時に複数キャラを出した時に発生しやすいです。
なので、同時に複数のキャラ(5~7体以上)を出す時は、たまに確認してあげることをおすすめします。
※効率作業のまとめ
①最初は貫通爆弾持ちを出しブロック(攻撃力1で壊せる)をガンガン壊しましょう
②A班とB班と使い分けても良いしC班も使用したりしよう
・最初は高レア貫通でブロックをある程度消す
・宝箱残り少なくなってきたら低キャラ要因でブロックを消す
・最後の一つは足は遅いが火力があるキャラを入れ替えたりして次のステージに挑む ③たまに画面を見て確認して下さい、サーバーダウンしていたり、フラフラしているサボりがいるので(笑)
【複数アカウントでコイン獲得を大幅にUP!】
1アカウントに15体までしかフィールドに出現させる事が出来ませんが正直弱い使えないコモンばかりだと気が滅入ってしまいます。
資金に余裕があるのであれば10連ガチャ・5連ガチャでOKでもレア1コモン14では後1~5ガチャした方が良いでしょう。私もスーパーレア1レア2コモン7を回した後5連ガチャをしてコモン5でした泣
一つのPTは出来ましたがバランスが悪く、まぁ気長にするならこれでも良いかなとは思いましたが、せっかくなので後5連ガチャをしてエピック1コモン4でした。
コモンステータス火力・速度1のは入れ替えすらしてません。もう日が当たることはないでしょう・・・。
それに15体のキャラしか回復しない為非常に面倒です(-_-;)
それでも勿体無いですよね?そこで複数アカウントを作成して獲得UPを目指しましょう!
複数アカウントの作成方法
下記の手順通り進めて下さい。
①:Googleのアカウントを二つ作る
②:Chromeに2つのアカウントでそれぞれログインする
③:各アカウントでMetaMaskをインストール&アカウント作成する
④:それぞれのアカウントでボムクリプトにログインする
先ずは「①:Googleのアカウントを二つ作る」ところから始まります。
後は、Google Chromeの右上のアイコンをクリックして、アカウントを追加します。
ウインドウを二つ開いて、それぞれのアカウントでログインすれば、OKです。
後は、両方のアカウントにメタマスクをインストールして、BCoinと少量のBNBを忘れずに送ってあげてください。
これであとはそれぞれのアカウント(ウインドウ)でボムクリプトにアクセスすれば問題ありません。
※それぞれのアカウントにメタマスクのアカウントをそれぞれ作成する事をオススメします。
※メタマスクのサブアカウントを作成して1つのメタマスクアカウントで複数のボムクリプトを起動させる方法はやめてください。(万が一メタマスクがハッキングされた場合に被害を最小限に抑える為)
PCしか出来ないのに外出先でも操作が出来る?
これこそが醍醐味!仕事の休憩時間 旅行の隙間時間でもサクッと稼いでしまいましょう!
ブラウザーのGooglechrome(グーグルクローム)には『chromeリモートデスクトップ』という便利な機能があります。
chromeリモートデスクトップは外出先からでもスマホを使って自宅のPCにアクセスする事で、まるで目の前に自宅のPCがあるような感覚で操作する事ができる非常に便利な機能です。
しかも、リモートデスクトップは無料で使う事ができるので使わない手はないですよね!
ボムクリプトに限らず会社のPCを自宅で操作するなどの便利な使い方も可能となります。
資料をUSBメモリーに保存して持ち歩く必要なんてありません。
※ホーム(遠隔操作される側)はGooglechromeがインストールされているPCが必要です。
※ゲスト(遠隔操作をする側)はPCである必要はなく、スマホやタブレット端末でも構いません。
※Windowsには『chromeリモートディスクトップ』とは別に『リモートデスクトップ』という機能がありますが、できる事はほぼ同じですが必要なPC環境(Windowsのバージョンやエディションの制限)や設定方法が違うので注意が必要です。
ココでは『chromeリモートディスクトップ』についてを解説しています。
chromeリモートデスクトップのインストール
『chromeリモートデスクトップ』を使用するにはホームのPCにGooglechrome(グーグルクローム)がインストールされている必要があります。
↓↓↓のリンクからダウンロードできます。
『chromeをダウンロード』をクリックしてダウンロードしてからPCにインストールしてください。
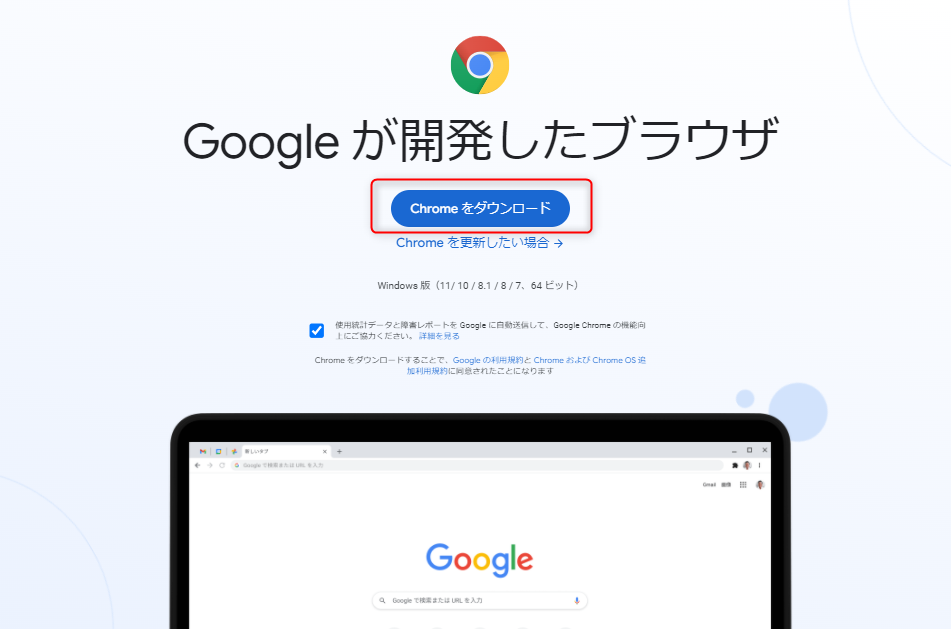
Windowsのスタート項目に『Googlechrome』があれば、あなたのPCにインストールされています。
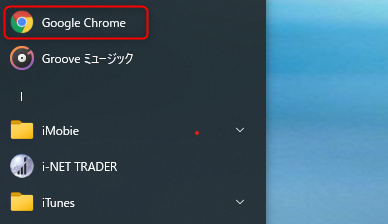
chromeリモートデスクトップの設定方法
Chrome リモート デスクトップを利用するには、ホーム(遠隔操作される側)のPCとゲスト(遠隔操作をする側)のデバイスそれぞれでアプリのインストールや設定が必要です。
※ホーム(遠隔操作される側)は以降の説明ではホームと省略。
※ゲスト(遠隔操作をする側)は以降の説明ではゲストと省略。
ホーム側PCの設定
1. Google Chrome ウェブブラウザのアドレスバーに「remotedesktop.google.com/access」と入力してください。
画面が表示されたら、「リモートアクセスの設定」内にある「ダウンロード」のアイコンをクリックしてください。

2. Chromeウェブストアの画面が立ち上がり、Chrome リモート デスクトップのページが開いたら、画面右上の「Chromeに追加」をクリックしてください。

3. 「Chrome リモート デスクトップ」を追加しますか?というダイアログの「拡張機能を追加」をクリックしてください。

4.「Chrome リモート デスクトップ」の拡張機能が追加されて、プログラムインストールの準備ができたら、「同意してインストール」をクリックしてください。

5. インストールが完了したら、名前・PINコード(パスワード)の設定を行ってください。
任意の名前を入力して「次へ」をクリックする。この名前が操作するデバイスに表示されることになる。なお、デフォルトではPCのデバイス名が表示されています。

6. PINコードを入力して「起動」をクリックします。
PINコードは認証に使うパスワード(6桁以上の数字)だ。操作するデバイスから接続するときに必要になるので、メモをとっておきましょう。

7. 最初の画面に戻って、設定したデバイス名が「オンライン」になっていれば設定完了です。

それでは、実際にリモートアクセスを行う手順を解説して行きます。
スマホやタブレットから接続する方法
スマホやタブレットで、Chrome リモート デスクトップを使うには、Chrome リモート デスクトップアプリのインストールが必要になる。上で設定したホームPCに以下の手順で接続することができます。
1. App Storeまたは Google Play ストアから「Chrome リモート デスクトップ」アプリをインストール。アプリを開いたらログインをタップしてください。

2. Google アカウントのログイン画面が表示されたら、ホームPCと同じアカウントでログインします。
リモートアクセス可能なデバイスが表示されたら、接続するPCをタップします。
ホームPCがシャットダウンしていたり、スリープ状態になっていると接続できないので、注意しましょう。

3. ホームPCで設定したPINコードを入力して、矢印マークをタップすると、ホームPCの画面が表示されます。

スマホやタブレットでは、画面がタッチスクリーンとして機能する「タップモード」と、画面がトラックパッドとして機能する「トラックパッドモード」の2種類の操作方法があります。
使いやすいほうに切り替えて操作してみましょう。

PCから接続する方法
PCの場合はGoogle Chrome ウェブブラウザを使って接続するため、スマホやタブレットのように専用アプリをインストールする必要はありません。
1. Google Chromeのアドレスバーに「remotedesktop.google.com/access」と入力する。Googleアカウントのログイン画面が表示されたら、ホームPCと同じアカウントでログインしてください。

2. Chrome リモート デスクトップの画面が表示されたら、接続するPCをクリックします。
ホームPCがシャットダウンしていたり、スリープ状態になっていると接続できないので、注意しましょう。
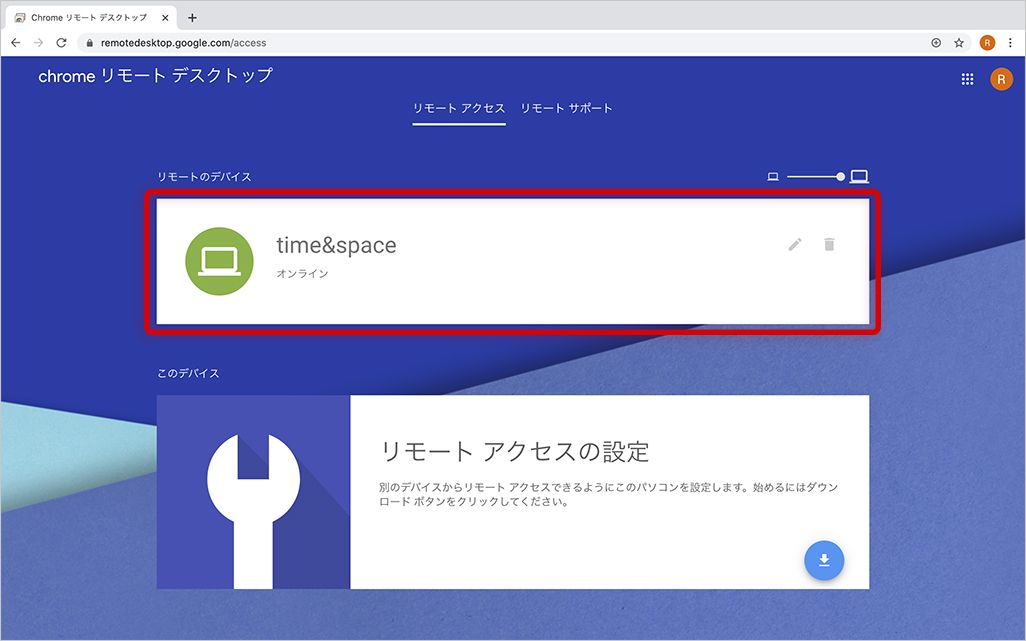
3. ホストPCで設定したPINコードを入力して、矢印マークをクリックすると、ブラウザ内にホームPCの画面が表示されます。
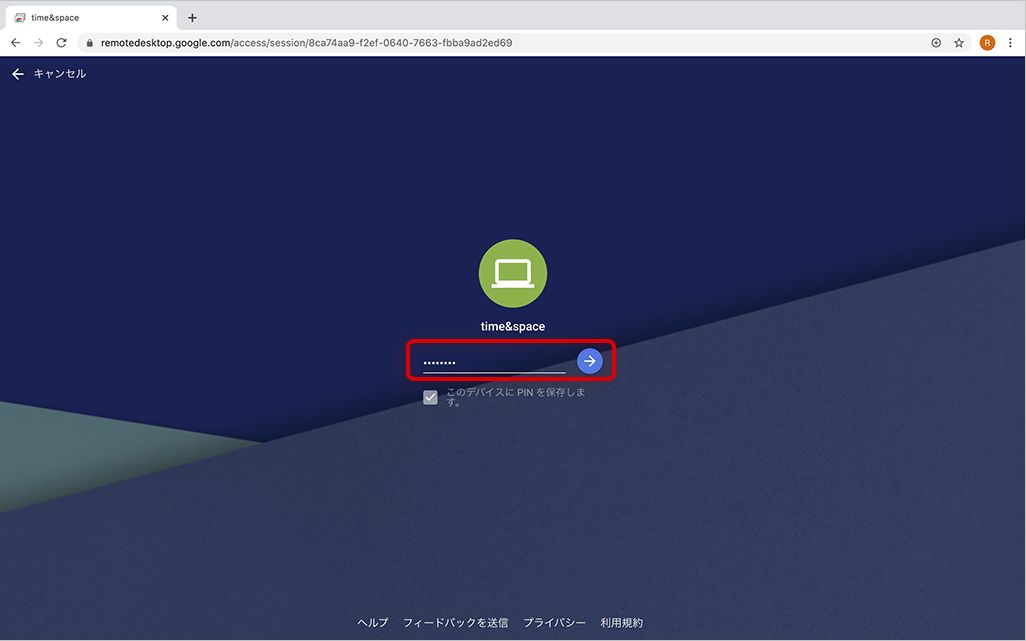
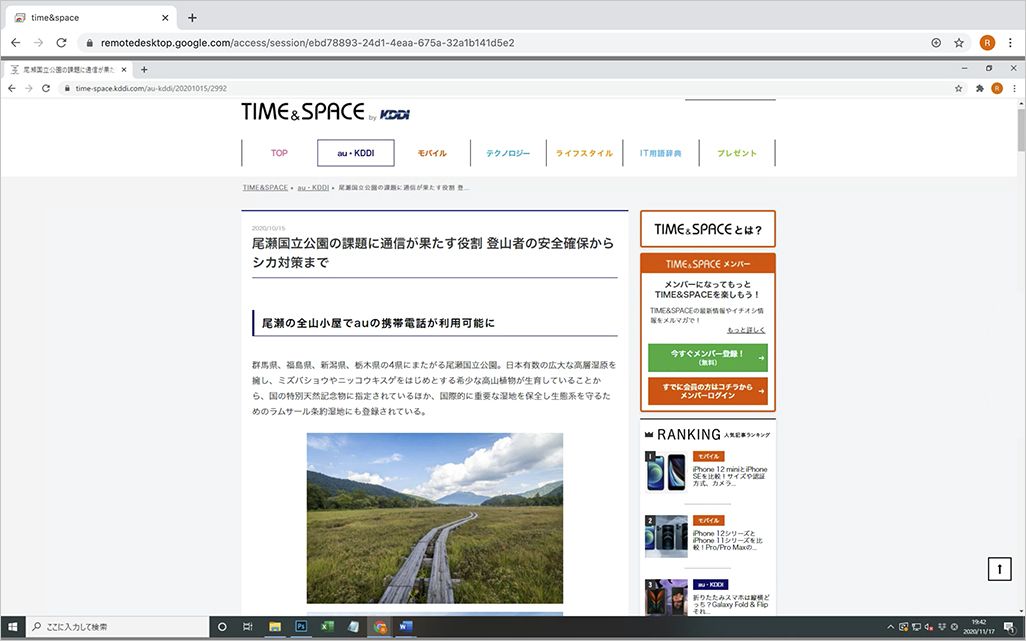
Chrome リモート デスクトップに接続できないときの対処法
リモート デスクトップにうまく接続できない場合は以下を確認してみましょう。
アカウントの設定
Chrome リモート デスクトップを使用するには、ホームとゲストのデバイスが同じGoogleアカウントにログインしている必要があります。
接続したいPCが一覧に表示されない場合、別のアカウントでログインしていないか確認してください。
セキュリティソフトの設定
接続先のPCのセキュリティソフトがリモートデスクトップの通信を遮断しているケースもあります。
一時的にセキュリティソフトをオフにし、再度リモートアクセスを試みてみましょう。
それでリモートアクセスに成功すれば、セキュリティソフトに原因があることになります。
各ソフトの手順にしたがって設定を変更し、リモートデスクトップの通信を許可してください。
ファイアウォールの設定
セキュリティソフトと同様にPCのファイアウォールによってリモートアクセスが制限されている可能性もあります。
ファイアウォールとはネットワークの安全性を確認し、アクセスを許可するか拒否するかを決めるものです。
ファイアウォールが外部ネットワークからの接続を拒否する設定になっていないか確認してみましょう。
接続先PCの電源設定
リモートデスクトップを利用するには、ホームPCも起動していなければなりません。
電源をオンにしておくのはもちろんのこと、スリープ状態でも接続できなくなるため、接続したいPCが自動的にスリープ状態にならないようにあらかじめ設定することも必要です。
※モニターの電源はOFFになっていても問題はありませんので、電気代の節約の為にもモニターの電源はOFFにしておきましょう。
※スクリーンセイバーの設定はONでも大丈夫です。
Chromeのバージョンや拡張機能
古いバージョンのChromeを使っている場合や、Chromeにインストールしているほかの拡張機能が原因で正常に動作しなくなっているケースもあります。
Chromeを最新版にアップデートしたり、不要な拡張機能を停止したりすることで問題が改善されることもあります。
『chromeリモートデスクトップ』機能を使う場合の大切な注意点(必ずお読みください)
パソコンは他の家電製品よりも電力を多く消費します。
ノートパソコンよりもディスクトップパソコンのが使用電力は遙かに大きいです。特に高性能なパソコンほど使用電力は大きくなる傾向にあります。
更に24時間パソコンを稼働させると最悪の場合はPCの発熱により火事になる可能性もあります。
家庭用のパソコンは業務用のサーバー用PCとは違って24時間連続動作する事を想定して作られてはいません。
以上の点から専門的知識の無い方が『PCを常に稼働させておく』と言う使い方は私はオススメできません。
わたくし発掘隊長は火災が起こった場合などの保証まではできませんのでリモートデスクトップを利用の際は自己責任でお願い致します。


コメント